About VeryPDF Online Tools
VeryPDF Online Tools develops online PDF viewers, online Office viewers, online PDF editors, online PDF converters and other related online services. With these online tools, you can view any type of documents including PDF, PPT, Excel, images, web pages. etc. online; capture screen and share instantly; edit PDF quickly and conveniently. VeryPDF Online Tools also provides customizable development packages and effective custom solutions in related areas. VeryPDF online tools include PDF online converters, PDF desktop products, PDF command line applications, PDF APIs and servers, etc.
PDF online converters are various free online tools which enable you to view PDF online, edit PDF online, print PDF online and convert PDF online. With the online converters, you can convert Word to PDF online, convert PDF to Word online, convert PDF to HTML online, and convert Web to PDF online, etc.
PDF desktop products are very useful tools which are developed to create PDF, split PDF, merge PDF, add PDF watermarks, encrypt PDF, decrypt PDF, etc. They are easy-to-use applications, which are commonly used to convert business office documents from or to other preferred formats.
PDF command line applications are designed for those who want to quickly convert PDF and process PDF in batches. PDF command line applications can be easily called from VC/VB/Delphi, ASP/PHP/.NET and other languages or scripts. You can use these online tools to convert Office documents to PDF, PCL to PDF, HTML to PDF, XPS to PDF, etc., vice versa.
PDF APIs and servers are online tools developed for software developers. Using this tools, developers can design programs which can convert PDF to Word, HTML, images, etc., and create PDF from other formats.
VeryPDF Online Tools provides effective custom solutions in device drivers for Microsoft® Windows®, generation reports and sheets, image conversion and processing, HTML, PDF, PCL, Postscript, EMF, WMF processing, image correction and document management.






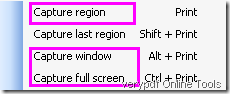

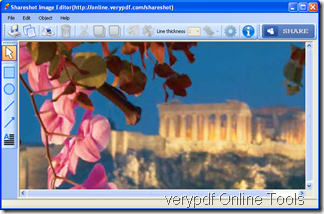
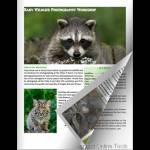






How to Use VeryPDF Online PDF Annotator?
May 28, 2012 by neomie • VeryPDF Online Tools • Tags: add comment on line, annotate pdf online, comment on pdf online, comment pdf online, online pdf, pdf annotate, pdf annotation, pdf annotator, pdf annotator online, pdf comment, read pdf, read pdf online, share annotation, share pdf, share pdf online • 0 Comment • 4,852 Views
VeryPDF Online PDF Annotator is designed to help you read PDF,comment on PDF and share comment online without downloading any PDF file or installing Adobe products. It is for iPad, iPhone, Adroid phones, etc. The following will show you how to use VeryPDF Online PDF Annotator.
Step 1: Open VeryPDF Online PDF Annotator
Please visit http://online.verypdf.com/annotator to open the tool, which in fact is a webpage as illustrated below:
At the top of the window, there is a tool bar.You can use the tools to:
Step 2: Open PDF
If you want to comment on a PDF stored on a server such as dropbox , you can do as follows:
To open the navigation panel, you can move the mouse to the left side of the window, and then you can view the thumbnails of pages in the panel.
Step 3: Add comment and markup
Three types of comment
There are three types of comment you can add: point comment, area comment and text comment.Click Comment and then choose an item from the dropdown list as follows to add comment.
Four types of markup
Step 4: Save or Share
How to share annotation?
To share annotation with friends, or to invite friends to comment on the PDF you have commented, you should do as follows:
How to save annotation?
If you want to save the PDF with the annotation added by you and your friends, you can do as follows: