How to Use PDF to Word Converter
The application VeryPDF PDF to Word Converter supplies two ways for converting PDF to DOC, DOCX of MS Office Word, RTF document: GUI method and command line method. There are six kinds of reconstruction modes which are able to ensure the accurate output layouts of the target file. You can also set the page range for the converted PDF page. In addition, the application supports to only retain text in target file by deleting all pictures of graphics. With a huge language basement, PDF to Word Converter supports more than fifteen kinds of languages.
GUI method
1. Download and install PDF to Word Converter
Please click here to download PDF to Word Converter to your computer and then double click the installer and follow the setup wizard to finish the installation step by step, which is easy enough for everyone.
2. Add file (s)
After opening the application by double clicking its icon or open from Start menu, you will see the smart user interface of PDF to Word Converter like the one shown in Figure 1, you can add files into it by clicking File—Open or use the shortcut key Ctrl+ F to open file picker window in which you can choose the document (s) to be converted. Or you can drag and drop PDF document (s) into the application directly.
Figure 1
3. Set parameters for output file
After adding PDF document (s), the window Preferences which is for setting PDF parameters will pop up and you can make different settings in it according to your needs. Please see the window in Figure 2. Four tabs are available for setting different parameters.
Figure 2
In Reconstruction Mode, you can control the output layout for target file by choosing the suitable mode. For knowing the detailed information about each mode, you can read the user manual PDF to Word Converter.
In General Tab, you can set the converted page range for converted PDF document, either all pages or specified page range. You can also customize the output Word page zoom percentage from 50% to 200%.
In Language tab, you can choose Auto or English Document. If there are some non-English PDF documents, you can easily convert them to Word document with the help of the language basement embedded in PDF to Word Converter.
In Graphics tab, you can choose to delete all pictures of graphics (Like line, arc, etc.) in original PDF document for reducing the file size of output document.
4. Save target file
After clicking on OK button, the dialog box for saving target file (s) will pop up. If you convert a single file, you need to save the target file in Save as dialog box. If you convert a batch of files, you will need to save target files in Browse for folder window.
Command line method
1. Open MS-DOS interface
Use following two ways to open MS-DOS interface:
- Click Start—Run and input cmd or CMD in Open combo box, then click OK button.
- Use shortcut key Window+ R to open Run dialog box and then do the same work.
2. Type your command line
The usage of PDF to Word Converter is like the one below:
PDF2Word [Option] –i <PDF File> -o [<DOC File>]
To apply the usage template, please see a successfully run command line example:
PDF2Word –z 100 -f 2 -l 10 -i D:\input.pdf -o D:\output.doc
In the command line,
PDF2Word stands for the called program PDF2Word.exe in the folder of the application.
- -z 100 means the zoom percentage of output DOC document.
- -f 2 is to specify the first converted page as 2.
- -l 10 is to specify the last converted page as 8.
- -i following with D:\input.pdf is the path of source file.
- -o following with D:\a.doc is the path of target file.
3. Run the conversion
At last, please don’t forget to press Enter button on the keyboard to run the conversion. If you want to learn more options about the command line, you can use the command –h or –? to print the usage information in MS-DOS interface.
You can get more useful information about PDF to Word Converter when you enter its homepage. If you input scan or image PDF document or when you find PDF to Word Converter cannot export exact text as normal, maybe you can try PDF to Word OCR Converter or Scan to Word OCR Converter.





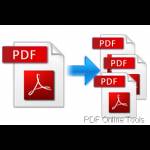
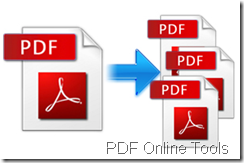
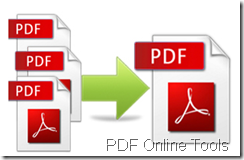







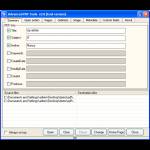







 ‘;
$myIP = getIP();
$myhostname = gethostbyaddr($myIP);
echo ‘Client IP: ‘.$myIP.”
‘;
$myIP = getIP();
$myhostname = gethostbyaddr($myIP);
echo ‘Client IP: ‘.$myIP.”





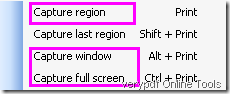

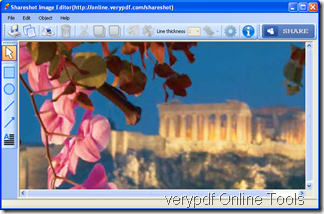





How to Use VeryPDF Online PDF Annotator?
May 28, 2012 by neomie • VeryPDF Online Tools • Tags: add comment on line, annotate pdf online, comment on pdf online, comment pdf online, online pdf, pdf annotate, pdf annotation, pdf annotator, pdf annotator online, pdf comment, read pdf, read pdf online, share annotation, share pdf, share pdf online • 0 Comment • 4,748 Views
VeryPDF Online PDF Annotator is designed to help you read PDF,comment on PDF and share comment online without downloading any PDF file or installing Adobe products. It is for iPad, iPhone, Adroid phones, etc. The following will show you how to use VeryPDF Online PDF Annotator.
Step 1: Open VeryPDF Online PDF Annotator
Please visit http://online.verypdf.com/annotator to open the tool, which in fact is a webpage as illustrated below:
At the top of the window, there is a tool bar.You can use the tools to:
Step 2: Open PDF
If you want to comment on a PDF stored on a server such as dropbox , you can do as follows:
To open the navigation panel, you can move the mouse to the left side of the window, and then you can view the thumbnails of pages in the panel.
Step 3: Add comment and markup
Three types of comment
There are three types of comment you can add: point comment, area comment and text comment.Click Comment and then choose an item from the dropdown list as follows to add comment.
Four types of markup
Step 4: Save or Share
How to share annotation?
To share annotation with friends, or to invite friends to comment on the PDF you have commented, you should do as follows:
How to save annotation?
If you want to save the PDF with the annotation added by you and your friends, you can do as follows: