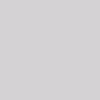How can I turn Word to PDF on Mac?
This article aims to help those who want to convert Word to PDF on Mac. If you are one of those users, please read this article and try to use either of the following two methods to solve your problem. Nowadays, there are lots of free online Office to PDF tool available. If your document is not huge, you can try an online tool. However, if you need to process a large amount of files, you’d better use some desktop tools. Please keep on reading and find the right way to convert Word to PDF.
If you have to convert only a couple of Word to PDF , you can try to use a free online Word to PDF converter.
1.1. Pros vs Cons
| Pros | Cons |
| Simple and easy, solve the problem within three steps | must be connected to a network |
| No need to install software | unable process files in batches |
| Can convert local files and files that are stored in Cloud | limited file sized |
| Save time and disk space | |
| Free |
1.2. Recommended products
1.3. How to use?
Taking Free Word to PDF Online as an example, you can only take two steps to convert Word to PDF:
- Step 1. Open the webpage—You can click Free Word to PDF Online to open the webpage.
- Step 2. Upload a Word file—Please click the Browse button to open the browse dialog box , –> choose the file you want to convert from Word to PDF. –> Click Open.
- Step 3. Start conversion—Just click the Upload and Convert button, and you will find a dialog box . Please click Ok in the dialog box to save the result PDF on your local disk.
![]() Method 2. Use desktop software
Method 2. Use desktop software
If you have a bunch of files to convert from Word to PDF, you can consider using a desktop software application with GUI (graphical users interface).
2.1. Pros vs Cons
| Pros | Cons |
| Support batch conversion | Have to install software |
| Professional, support various option settings | May not able to convert online Word documents |
| Unlimited file size | Occupy disk space and memory |
| Able to encrypt output PDF | The trial version can only be used for several times |
| No need to connect to a network |
2.2. Recommended products
- VeryPDF Office to Any Converter (Soon to release. You can get the trial version by sending an email to support@verypdf.com )
2.3. How to use?
VeryPDF Office to Any Converter can convert multiple Word to PDF on Mac. It is a professional command line application. With the help of this tool, you can take three steps to convert a batch of Word to PDF on Mac:
- Step 1. Install VeryPDF Office to Any Converter—You can get the install package from VeryPDF support group. The install package of VeryPDF Office to Any Converter for Mac is a PKG. You can double click the PKG package,—> double click the bin folder,—> and then find the executable file named office-to -any-converter.
- Step 2. Open the Terminal—Click the terminal icon at the bottom of the screen to open the command line interface.
- Step 3. Type a command line and press Enter—Just type a command line according to the following usage and then press Enter on the keyboard.
- Usage : office-to -any-converter [options] <Input file> <output file>
- Example: /Volumes/html2any_cmd_mac/bin/office-to-any-converter /Users/svp/Desktop/in.doc /Users/svp/Desktop/out.pdf
Is this article helpful? I hope it can assist you with the conversion from Office to PDF on Mac. If you have any question, please feel free to leave a message.