Shows information about your IP, browser, network and system
Shows information about your browser, network and system. This online tool grabs all available information about the browser you're using, its capabilities, your network (IP and proxy) and some system info like local time and screen features. *** We do not store this information ***. ';
$myIP = getIP();
$myhostname = gethostbyaddr($myIP);
echo 'Client IP: '.$myIP."
';
$myIP = getIP();
$myhostname = gethostbyaddr($myIP);
echo 'Client IP: '.$myIP.""; echo 'Client Host: ' . $myhostname."
"; echo 'Client Port: ' . $_SERVER['REMOTE_PORT']. '
'; echo 'Whois Information for ' . $myIP . ':
'; $whoisinfo = system('whois '.$myIP); //$myCity = countryCityFromIP($myIP); //echo 'IP belongs to country and city:
'; //print_r($myCity); //echo "
"; echo '
'; echo 'HTTP_HOST = '.$_SERVER['HTTP_HOST']. '
'; echo 'HTTP_REFERER = '.$_SERVER['HTTP_REFERER']. '
'; echo 'HTTP_USER_AGENT = '.$_SERVER['HTTP_USER_AGENT']. '
'; echo 'HTTPS = '.$_SERVER['HTTPS']. '
'; echo 'REMOTE_ADDR = '.$_SERVER['REMOTE_ADDR']. '
'; echo 'REMOTE_HOST = '.$_SERVER['REMOTE_HOST']. '
'; echo 'REMOTE_PORT = '.$_SERVER['REMOTE_PORT']. '
'; echo '
'; //phpinfo(); foreach($_SERVER as $h=>$v) { if(ereg('HTTP_(.+)',$h,$hp)) echo "$h = $v
"; } function getIP() { $ip; if (getenv("HTTP_CLIENT_IP")) $ip = getenv("HTTP_CLIENT_IP"); else if(getenv("HTTP_X_FORWARDED_FOR")) $ip = getenv("HTTP_X_FORWARDED_FOR"); else if(getenv("REMOTE_ADDR")) $ip = getenv("REMOTE_ADDR"); else $ip = "UNKNOWN"; return $ip; } ?>









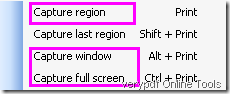

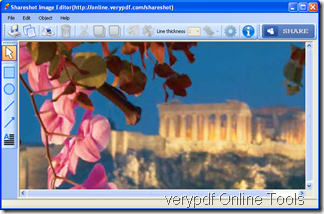

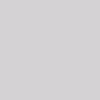
How to Use VeryPDF Online PDF Annotator?
May 28, 2012 by neomie • VeryPDF Online Tools • Tags: add comment on line, annotate pdf online, comment on pdf online, comment pdf online, online pdf, pdf annotate, pdf annotation, pdf annotator, pdf annotator online, pdf comment, read pdf, read pdf online, share annotation, share pdf, share pdf online • Comments Off on How to Use VeryPDF Online PDF Annotator? •
VeryPDF Online PDF Annotator is designed to help you read PDF,comment on PDF and share comment online without downloading any PDF file or installing Adobe products. It is for iPad, iPhone, Adroid phones, etc. The following will show you how to use VeryPDF Online PDF Annotator.
Step 1: Open VeryPDF Online PDF Annotator
Please visit https://online.verypdf.com/annotator to open the tool, which in fact is a webpage as illustrated below:
At the top of the window, there is a tool bar.You can use the tools to:
Step 2: Open PDF
If you want to comment on a PDF stored on a server such as dropbox , you can do as follows:
To open the navigation panel, you can move the mouse to the left side of the window, and then you can view the thumbnails of pages in the panel.
Step 3: Add comment and markup
Three types of comment
There are three types of comment you can add: point comment, area comment and text comment.Click Comment and then choose an item from the dropdown list as follows to add comment.
Four types of markup
Step 4: Save or Share
How to share annotation?
To share annotation with friends, or to invite friends to comment on the PDF you have commented, you should do as follows:
How to save annotation?
If you want to save the PDF with the annotation added by you and your friends, you can do as follows: