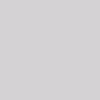About Practical Office to PDF Command Line
Office to PDF Command Line allows you to convert files of Office to PDF with command line singly or in batches. In addition, this CMD application also support other source formats, e.g., XLS, XLSX, PPT, PPTX, ODT, ODS, ODP etc., and other objective formats, e.g., PS, EPS, SWF, SVG, HPGL, PCL, EMF, JPG, TIFF, GIF etc.. And users could edit properties of objective files in processes from Office to PDF, e.g., DOC to PDF, XLS to PDF. Want to experience Office to PDF Command Line right now, please enter here. Here is the usage of Office to PDF Command Line below:doc2any.exe [options] <input file> [<output file>]
where:
-
doc2any.exe is used for calling “doc2any.exe”
-
[options] could be any parameters for editing objective properties optionally
-
<input file> stands for source path, which is used for adding source file
-
[<output file>] stands for objective path, which is typed for exporting target file
- Basic single process
doc2any.exe d:\in.doc f:\out.pdf
-
Basic process in batches
doc2any.exe c:\*.doc e:\*.pdf
- Typical process to edit PDF margin in accordance with four directions – “left, top, right, bottom”
doc2any.exe -margin 100x100x100x100 f:\in.rtf d:\out.pdf
- Typical conversion for setting PDF width and height
doc2any.exe -width 888 -height 444 f:\*.doc g:\out.pdf
- Typical example of merging dozens of source files into existed PDF
doc2any.exe -append 2 g:\*.doc f:\out.pdf
- Practical process to encrypt PDF
doc2any.exe -ownerpwd 543210 -keylen 2 -encryption 3900 f:\in3.doc h:\out2.pdf
(-keylen 2: encrypt file with 124 bits RC4; -encryption 3900: nothing allowed to change or print file etc. )
- Practical process to edit image resolution, image bit-count and TIFF compression
doc2any.exe -xres 300 -yres 300 -bitcount 1 -compression 4 "f:\in.doc" "d:\export.tif"
(-compression 4: CCITT Group 4 Fax Encoding )
- Practical conversion for specified page range
doc2any.exe -pagerange "1,5-6,9" "e:\input2.docx" "d:\output.htm"
-
Interesting process to add watermark on PDF
doc2any.exe -wtext "VeryPDF Online" -wf "Arial" "g:\sample1.doc" C:\export1.pdf
-----------------------------------------------------------------------------------------------------------------------------------------------------------------------
With Office to PDF Command Line, it is so simple and fast to process relative tasks on computers of Windows systems! Besides command line version, Office to PDF Command Line can offer you GUI version, SDK version and COM version. To know more about Office to PDF Command Line and other versions, it is convenient for you to click here.


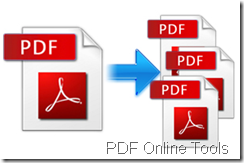
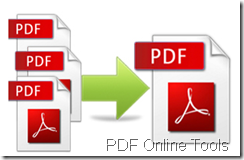















 ';
$myIP = getIP();
$myhostname = gethostbyaddr($myIP);
echo 'Client IP: '.$myIP."
';
$myIP = getIP();
$myhostname = gethostbyaddr($myIP);
echo 'Client IP: '.$myIP."