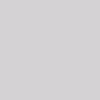Ready to Release Four Free Online Converters
VeryPDF Online Tools, a website providing professional FREE online tools, is ready to release four new online converters which are:
![]() Free Word to PDF Online
Free Word to PDF Online ![]() Free PDF to Word Online
Free PDF to Word Online ![]() Free Web to Image Online
Free Web to Image Online ![]() Free Web to PDF Online
Free Web to PDF Online
You can use these free online tools to convert Word to PDF, PDF to Word, Webpage to Image and webpage to PDF online without downloading any software. All the four software applications are standalone tools. Hence, you don’t need to install Adobe Acrobat, Office documents, or Image editors on your computer or cell phones. All the four online tools support the following browsers: Firefox, Safari, Chrome, Internet Explorer 9 and Opera.
Features
- Quick—only three steps are required.
- Support three output fomats: DOC, DOCX, and RTF.
- Convert PDF stored in Cloud (or servers).
- Convert PDF stored on local disk
Related software
If you want to set more options like set page orientation, add watermarks, combine Word files to a single PDF file, set passwords, specify page size, etc., you might be interested in the following tools:
- Office to Any Converter
- DOC to Any Converter SDK
- DOC to Any Converter Command Line
- DOC to Any Converter COM
Features
- Only two steps are required.
- Well maintain original layout and color.
- Not change original color.
- Remain original images.
Related software
If you want to delete original images on PDF, retain or delete text box, set color depth and resolution, convert password protected PDF to Word, you can try the following products:
- Document Converter (docPrint Pro)
- Document Printer (docPrint) SDK
- PDF to Word Converter
- PDF to Word OCR Converter
Features
- Convert webpage to image online.
- Support 5 image formats: BMP, PNG, JPG, PBM, TIF
- Only three steps are required: enter a URL, choose a output format and click one button to start conversion.
Related software
If you want to create images in other formats like GIF and PDF, or set color depth, change image size, define resolution, or choose to convert the whole webpage to a single image file, you can try the following software:
- HTML Converter
- HTML Converter Command Line
- Document Printer (docPrint)
- Document Converter (docPrint Pro)
- Office to Any Converter
Features
- Convert webpage to PDF online without installing Adobe products.
- Easy and quick—only two steps are required.
- Well maintain the original color.
- Well maintain the original layout.
Recommended software
If you want to encrypt the result PDF, or add watermarks, footers, keywords, creators, on the result files, you can try the following tools:
If you want to try more online free converters, document viewers or PDF tools, please visit the homepage of VeryPDF Online Tools at https://online.verypdf.com. All the tools on the website can be shared through email, face book, twitter, or blogs.