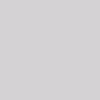How to convert web to image with a free online tool?
The free online tool VeryPDF Online Tools Free Web to Image Online is able to convert any web to image file of different kinds of formats like BMP, JPG, PNG, PBM, etc. The image shown in Figure 1 is the result of this online tool. If you want to know how to use it, please go on read the following contents.
Figure 1
At first, please enter the homepage of the application via clicking here.
Secondly, please input the URL of the webpage in Enter a URL edit box like the one shown in Figure 2.
Figure 2
Thirdly, please choose a suitable output image format in Output Format dropdown list. For example, you can choose BMP: Microsoft Windows bitmap. Please see it in Figure 3.
Figure 3
Lastly, you need to click Create Image File button to start to convert web to image and you need to wait for several seconds until the conversion is over and you can view the created image on your computer.
This free online tool is convenient for converting web to image in a short time without requirement of installing any application on the computer. But if you want to convert web to image in batch or convert a big size webpage to image, you will be limited by this application. So you need to use the desktop application of VeryPDF HTML Converter.
You can contact to our support team anytime as long as you have any questions about the online tools of us.