Capture and share screen images easily
You can use VeryPDF ScreenShot, a total free software application, to capture screen images and share them online quickly and easily. VeryPDF ScreenShot also provides a image editor and a text editor, with the help of which, you can add text and draw on the captured images. The following part shows how to capture screen images, edit screen images, upload screen images and share screen images .
1. Open VeryPDF ScreenShot
First of all, you can Free Download VeryPDF ScreenShot and install it on your computer. Normally, the application launched automatically. So, after installing it, you will find an icon which looks like a pen on the task bar at the bottom of your computer. Then, you can proceed to the next step. If you can’t find the icon on the task bar, you can double click the shortcut icon on desktop to open this tool.
2. Set Options
Right click the icon on the task bar, and the menu as follows will appear. Please do as follows:
- Image editor setting
The default setting is to open the image editor automatically after capturing image on screen. In case you want to reset it, you can do as follows: move the mouse cursor to Quick settings—>hover over Screenshot destination—> click on the check box before Open in image editor.
- Image upload setting
If you want to upload the captured images immediately, you can set as follows: move the mouse cursor to Quick settings—>hover over Screenshot destination—> click on the check box before Share screenshot online.
You can also set options to save and print the captured images immediately after capturing screen images.
3. Capture screen images
To start capturing a screen image, you can do as follows: click Capture region on the menu. –>drag the mouse on the screen to select a region, –> release the mouse. The image will be opened by the built-in image editor.
4. Edit screen image
You can use the image editor to add text, draw rectangles and ellipse on the screen image. The tool bar on the left side of the interface can be used to add lines, lines with arrows, rectangles, ellipses and text on the image. The tools ![]() above the list box can be used to change the color of lines and fill color.
above the list box can be used to change the color of lines and fill color.
5. Share screenshots online
You can also click the Share button ![]() to upload and share the modified image instantly. The images will be uploaded to online.verypdf.com’s gallery. You can send the link to your friends through twitter, facebook,email and blog.
to upload and share the modified image instantly. The images will be uploaded to online.verypdf.com’s gallery. You can send the link to your friends through twitter, facebook,email and blog.




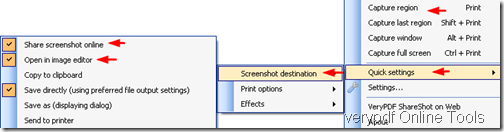
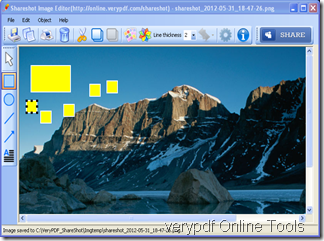


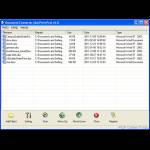




















PDF Editor—A Powerful PDF Editor, Viewer and Creator
May 30, 2012 by nancy • PDF Editor • Tags: edit PDF, pdf annotation, pdf comment, PDF content, PDF to image, PDF viewer, view PDF • 0 Comment • 19,136 Views
The application VeryPDF PDF Editor is an excellent application which is able to edit PDF document in PDF comment, PDF content, PDF annotation, etc., view PDF document as a professional viewer and convert PDF to image like a converter. Before using PDF Editor, please download it via clicking here. Then you need to double click the installer of it and find a destination for the application on your computer disk to install it.
To edit PDF document, you need to open PDF Editor by double clicking its icon. Then you will see the main interface of it on your screen like the one shown in Figure 1. If you need to add PDF comment or PDF content, please click Edit Comment or Edit Content button or click Tools—Edit Comment or Edit Content to open comment or content status. In comment toolbar, you can see there are four buttons which are activated. When you click Add Textbox or click Tools—Comment—Text Box, you need to draw a rectangle in document panel according to your need. Then please double click the rectangle to add PDF comment in the textbox. You can easily change the size and location by dragging the middle or corner of the rectangle.
Figure 1
To edit the textbox, please right click it in non-edit state and click Properties option in popup floating item and then you will see Properties dialog box in which you can set different parameters for textbox. When you add note, stamp or graphics comment in PDF and edit them, the operations are the same. But if you want to add comments into them, you need to double click the one you added and input the comment in popup comment window which can also be dragged to change size and location.
Figure 2
Then please click Save button in toolbar or click File—Save to save the changes you have made. You need to click File—Save as to open Save as dialog box which is shown in Figure 3. Please save the newly created PDF document in this dialog box. So you can edit PDF like this way.
Figure 3
If you want to use PDF Editor to view PDF document, you can use three ways to open PDF document in this application.
Then you can freely change the page size of PDF document, view any page of PDF, use bookmarks, pages, etc. formats to view PDF, with the toolbar and
and  .
.
PDF Editor can also convert PDF to image of different formats such as BMP, JPG, PCX, WMF, etc. The operations are easy enough. When you add PDF document into PDF Editor, if you don’t want to edit the document, you just need to click File—Save as or use the shortcut key Shift+ Control+ S to open Save as dialog box which is shown in Figure 3. In Save in dropdown list, you need to choose the output location for the target file. In File name edit box, please input the file name. In Save as type dropdown list, please choose the output format such as BMP. You can also decide to convert several pages of PDF into image by specifying the page number in From and To edit boxes of Page group box. You can also set the resolution for target image in Resolution group box. Then click Save button.
If you have any questions about this application, you can read its user manual or you can enter its homepage to get more information about this application.